INSTALASI UBUNTU SERVER DENGAN VIRTUALBOX
Halo semua, kali ini saya akan berbagi
informasi cara instalasi salah satu server yaitu ubuntu server dengan virtualbox.
Oracle VM VirtualBox adalah perangkat lunak virtualisasi, yang dapat digunakan
untuk mengeksekusi sistem operasi "tambahan" di dalam sistem operasi
"utama". Sedangkan yang akan kita instal adalah ubuntu yang didesain
untuk di install di server. Perbedaan mendasar, di Ubuntu Server tidak tersedia
GUI.
Sebelum mulai instalasi, saya harap kalian sudah memiliki
beberapa software untuk proses kali ini yaitu:
·
VirtualBox (sudah terinstall + versi terbaru)
·
Ubuntu Server 18.04.3 LTS
·
PC / LAPTOP
·
Kopi + kuaci (PENTING)
Jika sudah siap, mari kita mulai!
1.
Buka virtualbox kalian, klik new lalu buat nama sesuai
keinginan, kemudian klik next.
2.
Setelah itu tentukan ram yang akan digunakan,
disini saya menggunakan 2 gb ram, namun 512 mb sudah cukup jika ram kalian
kurang.
3.
Kemudian pilih create virtual hard disk now –
create -pilih VDI – next pilih Dynamically allocated- next.
4.
Setelah itu kita atur ukuran untuk penyimanan ubuntu
server ini, disini saya menggunakan 10 gb saja.
5. Kita
telah selesai membuat virtualnya, namun belon cukup sampai disini, kita belum
menginstall ubuntu server, kita akan mengatur virtual ini dengan menekan tombol
setting kemudian ke bagian penyimpanan dan kita akan memasukkan file ubuntuserver.iso
yang sudah kalian siapkan sebelumnya. Pilih optical drive bergambar kaset biru kemudian
pilih file iso ditempat kalian menyimpannya.
6. Berhubung
ini adalah ubuntu server pastinya kita butuh jaringan, kita akan atur jaringan pada
setting di bagian “Network”. Disini sebagai contoh saya ingin menghubungkan OS
guest (ubuntu server) ke OS asli (windows) berarti jaringan yang akan saya
pilih adalah host only adapter, untuk sesama mesin virtual pilih internal. Lalu
klik OK
7. Oke
jika sudah, mari kita jalankan virtual tersebut untuk install ubuntu server
dengan klik tombol start dan tunggu agar virtual machine berjalan dan akan muncul
tampilan untuk memilih bahasa, saya pilih “English” lalu enter.
8. Tekan
enter sampai muncul tampilan ini. Kita akan menggunakan seluruh hard
disk(virtual). Pilih hard disk dan tekan enter.
9. Akan
muncul tampilan untuk memeriksa kembali apa yang sudah kita pilih sebelum mulai
instalasi, jika kalian sudah yakin, kita pilih continue dan kita isi profile
kita. Jgn sampai lupa dengan password kalian ya.
10. Kita
akan menunggu instalasi sistem dan jika sudah akan muncul tampilan seperti ini.
11. Pilih
reboot dan enter. ubuntu server kalian akan merestart. Jika sudah selamat anda
sudah dapat menggunakan ubuntu server, silahkan login dengan username dan password
kalian 😊
Sumber:
http://www.candra.web.id/mengenal-ubuntu-server/
https://ubuntu.com/download/server












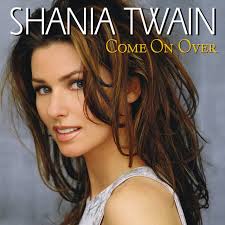
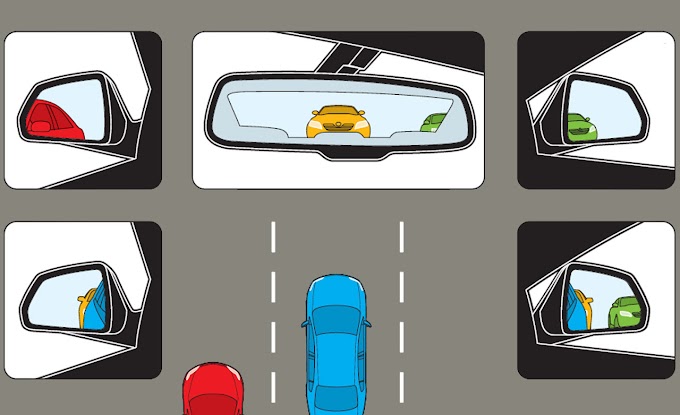
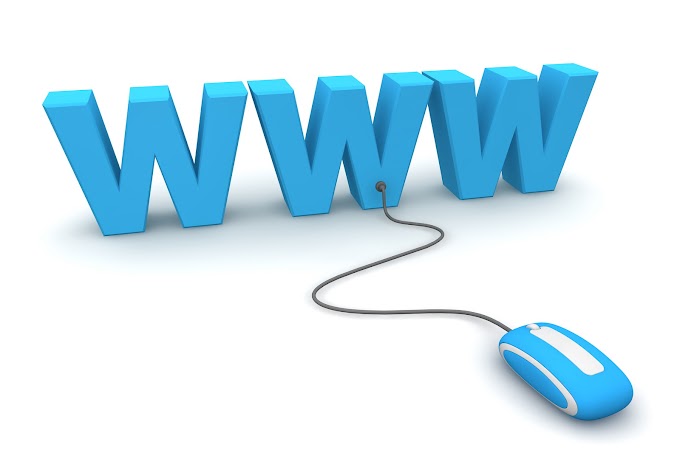
0 Comments